Don’t miss our video guide to all the best tips for Microsoft Edge by clicking the play button. If you want to learn the basics to get around Edge, check out our guide here first. We also answer some of your burning questions about Edge here. Below you’ll find eight tips to get you started. The Windows 10 upgrade shouldn’t alter your default browser settings, but if you see websites opening in Edge when you’d rather stick with something else — or you want Edge to be your default browser from now on — here’s how to make the necessary change.
Go to Start – Settings – System and click Default Apps on the left of the window opening. Scroll down the list in the right of the window to find the Web browser and click the entry below. You can now choose which of your installed web browsers to use as the default. If you’ve decided Edge isn’t for you and want to eliminate it, read our guide here.
As good as Edge is, some pages will inevitably not work properly when viewed in it — though any teething troubles should be resolved before too long. Suppose you find a page that won’t work in Edge. In that case, you can quickly open Internet Explorer 11 by clicking the Edge menu button at the top right of the window (three horizontal dots) and selecting Open in Internet Explorer.
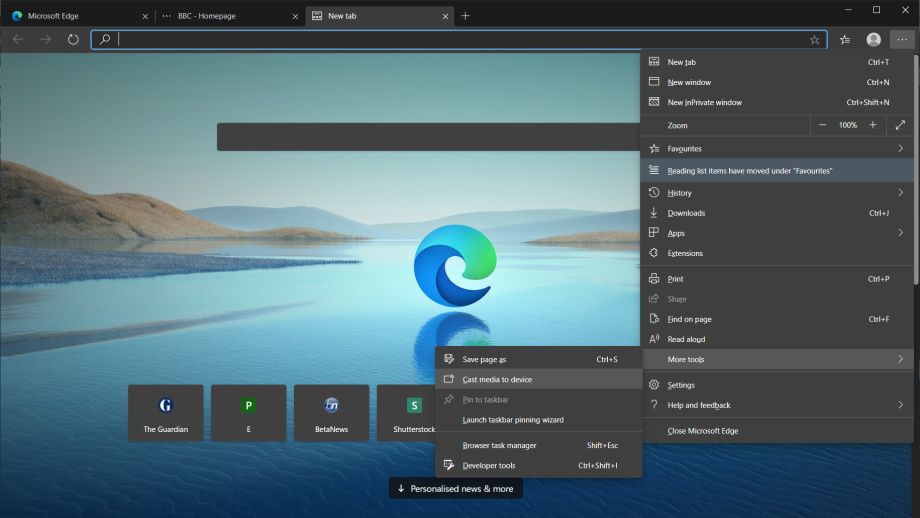
READ MORE :
- How can I use laptops and tablets without suffering from physical pains?
- Brandis accuses Macfarlane of ‘gaming the system’ in defection to Nationals.
- Garage Geniuses: These ‘Golden Inventors’ Are Trying to Save the World
- Turn your virtual fun into a career reality: nine ways to get a job in gaming.
- Death ecommerce is the latest sector to feel China’s internet boom.
Edge has most of the same features as Internet Explorer, including the ability to browse the web privately so that no trace of your activity is left behind on your PC — useful for buying presents on a shared computer, for example. To start a private browsing session, open the Edge menu at the top right of the window and select the New InPrivate window. Edge won’t import your bookmarks or favorites from your previous web browser after you’ve upgraded to Windows 10, but it’s easy to do it manually.
If you were using Internet Explorer or Chrome before, click the Hub button on the toolbar (three horizontal lines) and click the Favorites icon in the hub pane. Click Import Favorites and select which web browser to import from — Internet Explorer or Chrome. Click the Import button to complete the process. Firefox users must export their bookmarks as HTML files and import them into Internet Explorer. As explained above, you can import Internet Explorer’s bookmarks into Edge.
Edge uses Microsoft Bing as its default search engine, but switching to an alternative isn’t as straightforward as choosing from a list of options. Edge won’t display other search engine options until you’ve visited the search engine you want to use, so if you’re going to use Google or DuckDuckGo, for example, you’ll need to see that site in Edge first — you don’t need to search for anything, visit the site. (If you’re interested, this is all because of the OpenSearch standard.)
You’re it’s hardly a compelliit’season for using Edge; its ability to write and draw on a web page can be very useful. You might want to make a note about something for your reference, for example, or attract someone’s attention to someone’s to a less-than-obvious part of a page. This done, open the Edge menu and select Settings – View advanced settings and click the drop-down list for Search in the address bar with – new> You can then choose your alternative search engine and click the Add as default button.
There are ways to do this already, but none are as seamless as with Edge. Open any page you want to use and click the Web Note button on the toolbar (it looks like a pen and a square piece of paper). You’ll now see a toolbYou’ll draw on or highlight parts of a page, erase your drawings, type a comment, and clip just part of the page rather than save the whole thing.




